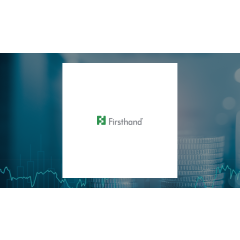If you don’t have an extra screen or don’t want to turn your screen into an eraser board, you can use the notes option on Windows. You can place notes anywhere on your desktop and write down any reminders or notes you need. To access this feature, simply click on the Windows icon at the bottom of your screen, type “Sticky Notes” and the app will open allowing you to create notes and move them around as needed.
Another useful tool that not everyone is aware of is the Snipping Tool. This tool allows you to capture any object on your screen, send it, and embed it in any software. Once you capture an object, it will be saved automatically in your My Documents > Pictures > Screenshots folder. You can access the Snipping Tool by pressing the Windows+Shift+S keys simultaneously.
Microsoft has also implemented an AI tool called CoPilot in its operating system. This tool can provide information, data, and even create images. Simply click on the CoPilot icon at the bottom of your screen to access this AI tool.
With voice typing, you can dictate text to your computer instead of typing it out manually. While this feature is not yet available in Hebrew, it works well in a variety of languages. Press the Windows key and the H key together to access this feature and start dictating your text.
To close stuck apps that are using up resources on your computer, you can easily access the task manager window by pressing Ctrl+Shift+esc. From there, you can see which apps are active and close them if needed.
Windows also allows you to reduce blue light emissions from your screen, which can help improve your sleep quality. By right-clicking on your desktop, selecting Display settings, and then turning on the Night Light feature, you can reduce blue light emissions especially before bedtime.
If you need to present a lecture using your laptop or work across different time zones with two screens connected to your computer set up display mode in control panel